Google offers a feature called "Templates" within Gmail that allows you to create and reuse email formats with ease. Learning how to use Gmail templates can significantly streamline your communication, especially if you frequently send similar emails. This guide will walk you through the steps to enable, create, use, and manage email templates in Gmail, helping you save time and maintain consistency. Additionally, templates are a key component of Gmail email automation, enabling you to simplify repetitive tasks and improve efficiency.
Step 1: Enable Templates in Gmail
Before you can use email templates, you need to enable them in your Gmail settings:
- Open Gmail and click on the gear icon in the upper right corner.
- Select "See all settings."
- Navigate to the "Advanced" tab.
- Find "Templates" and select "Enable."
- Scroll down and click "Save Changes."
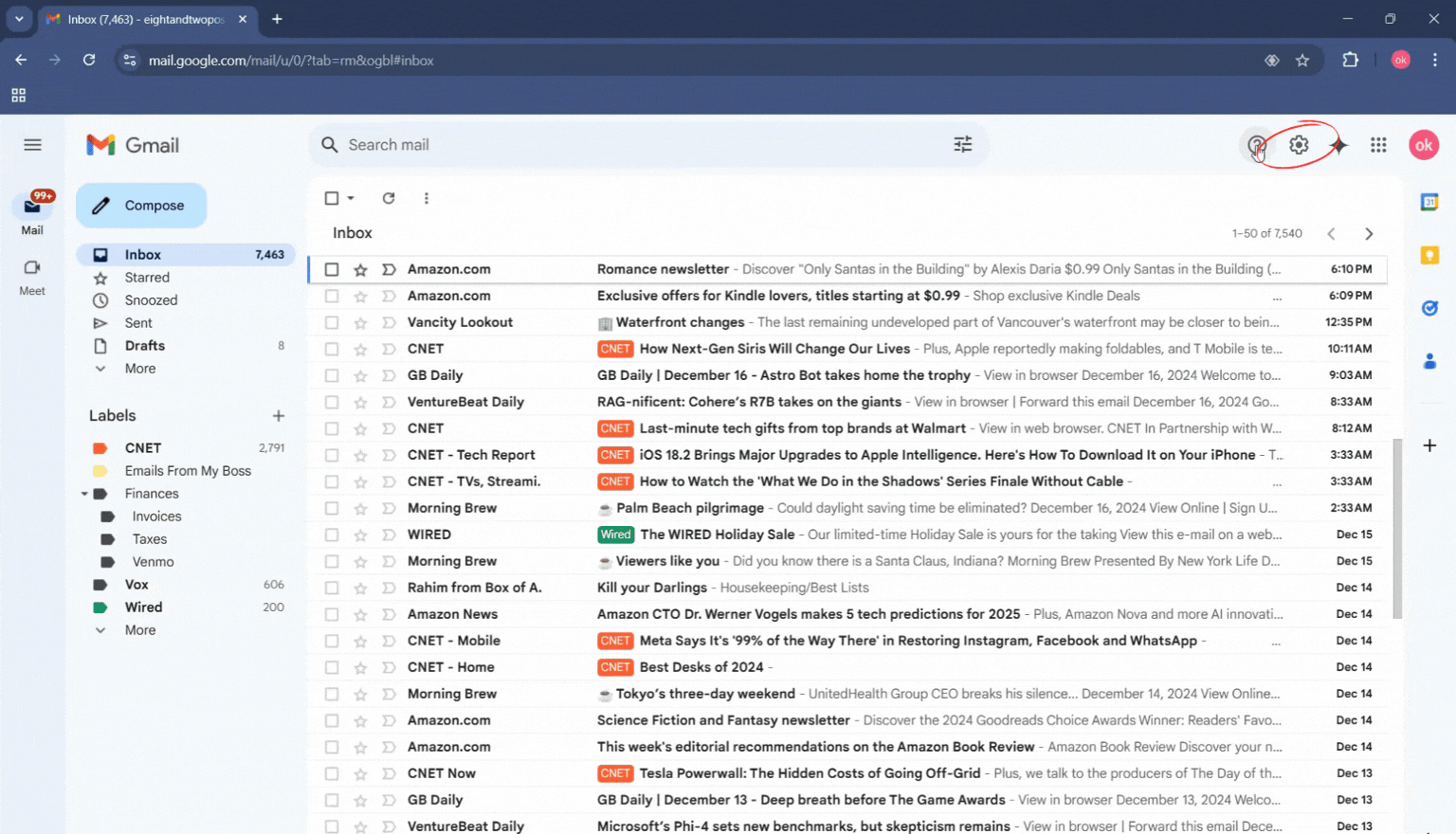
Step 2: Create a New Template
Now that templates are enabled, you can create your first template:
- Click on the "Compose" button to open a new email window.
- Write your email as you normally would, including the subject line and body content.
- Once you’re happy with your email, click on the three dots (More options) at the bottom right corner of the compose window.
- Hover over "Templates," then select "Save draft as template," and choose "Save as new template."
- Give your template a name and click "Save."
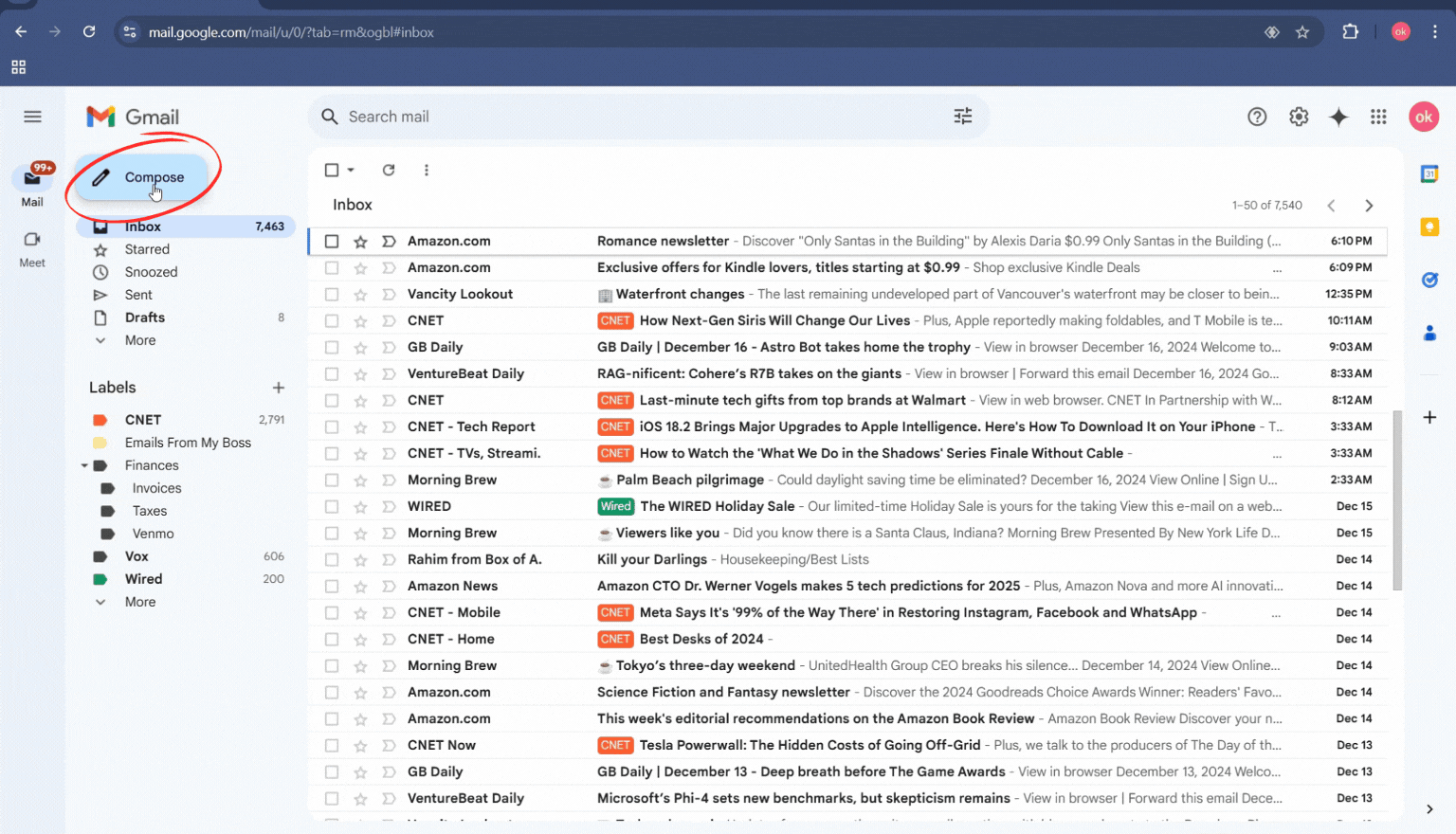
Step 3: Use Your Template
When you want to use your template, follow these steps:
- Click on "Compose" to start a new email.
- Click on the three dots (More options) at the bottom right of the compose window.
- Hover over "Templates" and select the template you want to use from the list.
- The template content will populate your email. You can then make any necessary adjustments before sending it.

Step 4: Manage Your Templates
You can manage your templates by editing or deleting them as needed:
- To update a template, compose a new email or use an existing one, make your changes, and save it as a template with the same name. Gmail will ask if you want to overwrite the existing template.
- To delete a template, go to the "Templates" menu, select "Delete template," and choose the template you want to remove.
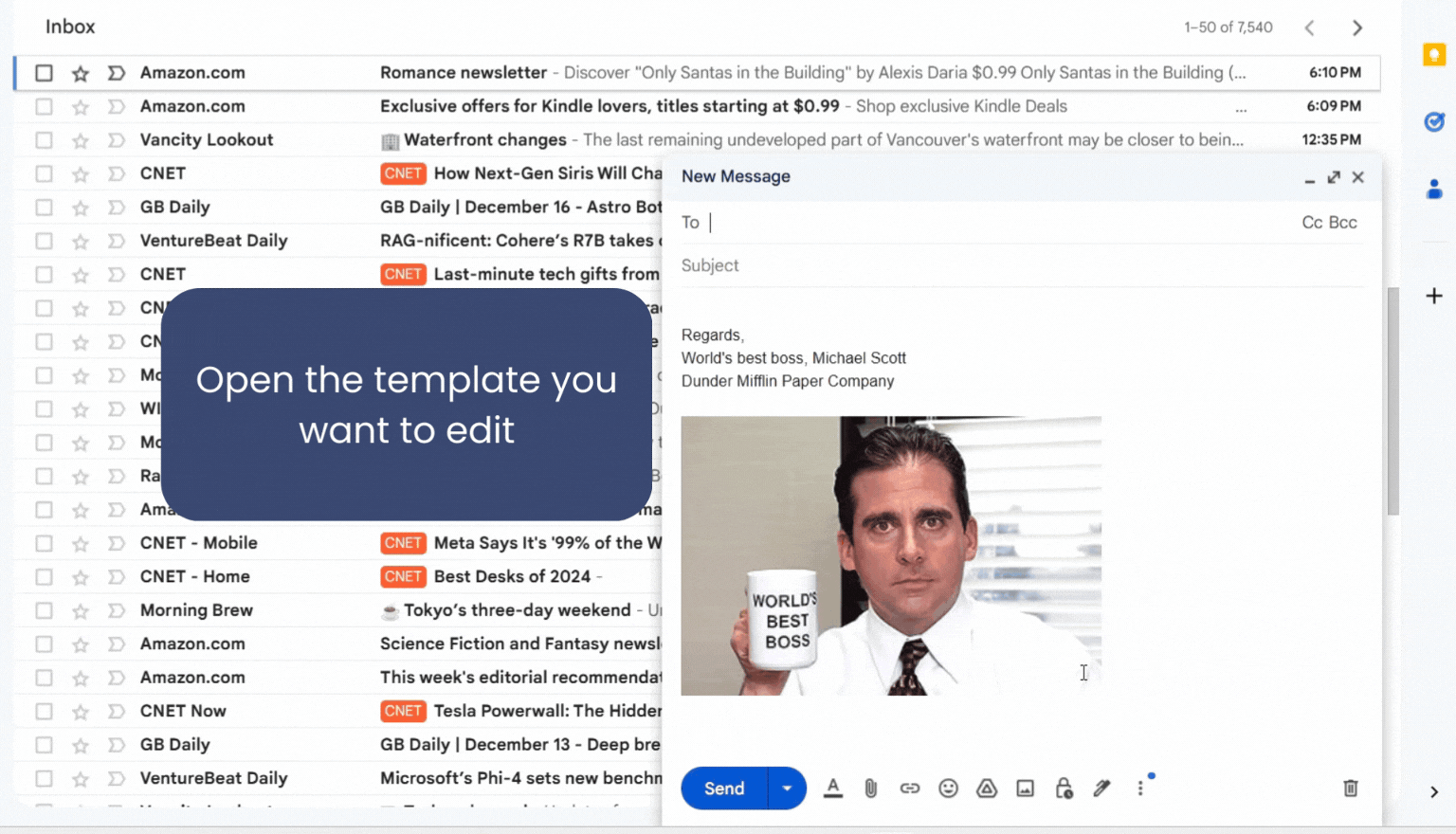
Examples of When to Use Gmail Templates
- Customer Support Responses: If you frequently reply to common customer inquiries, templates allow you to respond faster and consistently.
- Sales Outreach Emails: Use templates for outreach emails, follow-ups, or sending proposals. Combine this with Gmail email automation for timely follow-ups.
- Meeting Invites or Follow-ups: Create templates for meeting invitations or summary follow-ups, saving time on repetitive messages.
- Job Applications or Recruitment: Use templates for sending acknowledgment emails to candidates or interview schedules.
- Project Updates: Keep stakeholders informed with standardized project progress emails.
- Internal Communications: Streamline team reminders, announcements, or regular status updates using templates.
Using email templates and learning how to use Gmail templates can simplify your communication while enhancing consistency. Additionally, integrating templates with Gmail email automation helps you scale processes, improve productivity, and save time.
